小技巧!超级实用 Adobe illustrator实例教程,一看就会!
首发:GrayDesign
原标题:超实用Ai实例教程,一看就会!
记得6月9日,GrayDesign曾分享过一篇「纯干货」,是关于Adobe illustrator的学习教程:40个超实用AI实例教程,一看即懂,该文深受广大设计师的喜爱。
今天继续为你分享设计师施博瀚的「我用以拉拉拉的」系列,并且从中精选12例非常值得设计师学习的Ai小技巧:
1、制作飘移文字

使用文字工具输入你要的文字:

按滑鼠右键建立外框:

使用检色滴管工具将文字填上背景色;

再复制一个外框文字填为白色;

双击渐变工具,设定间距为「指定距离」以及间距的数值;

圈选两个外框文字,使用物件→渐变→制作;

完成:

2、如何制作草地字?

输入你要的文字;

使用效果→扭曲与变形→粗糙效果;

调整「尺寸」与「细部」数值,按下确定;

完成:

3、如何制作「噪点渐变」?

选取渐层填色图形,使用效果→纹理→粒状纹理;

预设强度为25、对比45,粒子类型可使用一般或柔软,按下确定;

完成:

4、完成综艺透视效果

输入文字;

按滑鼠右键建立外框;

使用效果→弯曲→凸形;

弯曲设为负值,按下确定;

新增笔画填色;

打开笔画视窗,选择笔画外侧对齐;

使用效果→3D →突出与斜角;

设定旋转角度(x轴)、调高透视、加深突出深度,按下确定;

完成:

5、如何减少图形的锚点?

选取图形,使用物件→路径→简化;

调整锚点复杂度;

完成:

6、如何制作缎面文字?

输入文字,从视窗中叫出符号;

将文字拖曳至符号视窗,命名后按下确定;

拉出一条直线,使用效果→扭曲与变形→锯齿化;

设定尺寸、锯齿数,勾选平滑,按下确定,接着将线段扩充成外观;

使用钢笔将刚刚的线段制作成封闭的图形,使用效果→3D →突出与斜角;

设定旋转角度与突出深度,按下「对应线条图」;

找到欲贴合约表面、贴上刚刚制作的符号文字,勾选「隐藏几何」,按下确定;

将制作好的内容扩充成外观,并展开该群组;

重新填充想要的渐层色;完成:

7、1分钟绘制超完美流线形

拉出椭圆形;

切换为锚点工具;

将椭圆形的两个端点转换为尖角;

使用效果→弯曲→旗形;

调整弯曲数值,按下确定;

使用物件→扩充外观;

完成:

8、如何制作「颤屏效果」?

输入想要的文字;

使用效果→模糊→高斯模糊;

设定想要的模糊程度;

使用矩形工具拉出两个细长的矩形;

打开渐变工具视窗,间距使用「指定距离」并设定你想要的间距;

选取两个细长矩形,使用物件→渐变→制作;

渐变制作完成后,叠合在刚刚模糊后的文字上;

完成:

9、一键去除图片白空间

从视窗中开启「影像描图」;

打开进阶选单;

勾选「忽略白色」与「预视」;完成:

完成:

10、如何制作灯管字?

输入文字,填色设无、笔画设为萤光色;

使用物件→展开笔画;

使用剪刀工具制作灯管的缺口;

打开「笔画」视窗,加粗宽度,使用圆端点、圆角;

在原地复制一个物件;

使用效果→模糊→高斯模糊;

设置高斯模糊半径数值;

完成:

11、正确绘制「圆点虚线」

绘制线段路径;

从视窗中叫出「笔画」;

设定端点为圆端点、选择将虚线对齐到尖角和路径终点、勾选虚线,虚线先设为0,再设定你想要的间隔距离;

完成:

12、 瞬间完成「剪贴风」标题字

输入你要的文字;

使用效果→扭曲与变形→粗糙效果;

进入视窗,尺寸设为2%、细部设为0、点设为「尖角」,按下确定;

完成:

不知道以上这些Ai技巧你都掌握了吗?
作者公众号:GrayDesign(ID:GrayDesignHK)
转载请在文章开头和结尾显眼处标注:作者、出处和链接。不按规范转载侵权必究。
未经授权严禁转载,授权事宜请联系作者本人,侵权必究。
本文禁止转载,侵权必究。
授权事宜请至数英微信公众号(ID: digitaling) 后台授权,侵权必究。


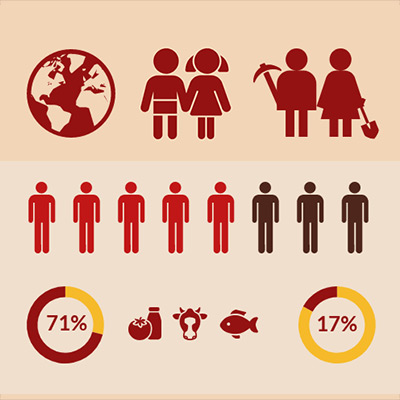

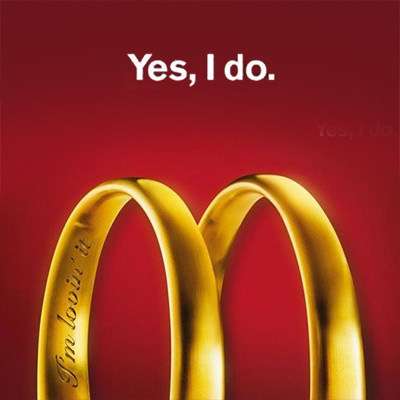








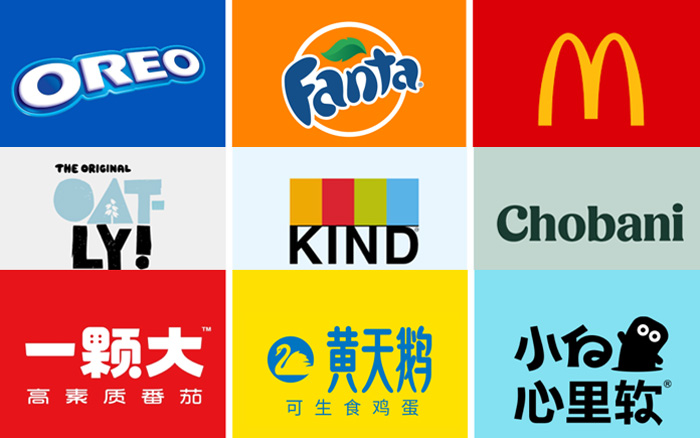


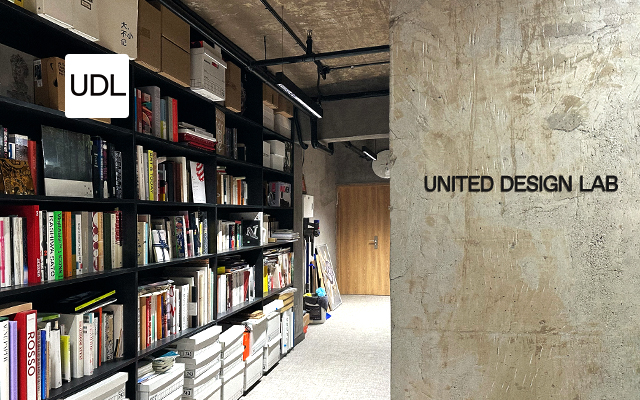






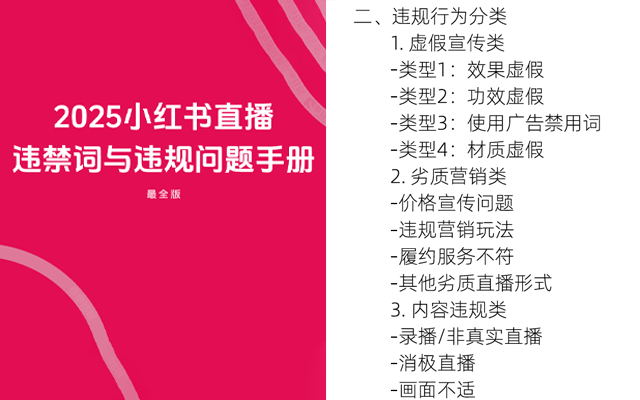


评论
评论
推荐评论
全部评论(6条)