宜家这本小册子,居然暗藏了一个设计技巧
作为排版工具人,最怕领导给的反馈就是“排版太死板了”。可是给的素材一共就那么多,万变不离其宗啊。
Canva酱偶然翻开了去年去宜家抢回来收藏的最后一期《宜家家居指南》,我才发现排版这活,真的不难!

01 网格系统
在分析宜家小册子的排版前,Canva酱必须先提一下网格系统,也就是下面这样的东西:

简单说就是在页面上画出几行几列的网格,在网格内填充不同的元素。你也可以理解为往下面这样的架子上放东西。

网格系统本质上是一种秩序系统,它能保证设计是客观的、功能性的并且具备数学逻辑美感。
有了网格的限制,无论复杂还是简单的页面,都有了一套统一的规则来解决。你做的一系列设计就可以保证有系统性,并且便于阅读。
无论是纯文字的排版:


还是图文混杂的排版:

使用网格系统,都能获得不错的效果。
02 单张图排版
说回宜家小册子,它本质上是一本画册,展示宜家的各种产品。其中较为常见的是一张图加小段文字的页面。
这样的排版不难,但如果页面很多,要保持风格统一,又要版面生动就要花些心思。
以左右排版为例,宜家的小册子里有下面几种形式。大家可以看到,版面的风格是统一的,但每张都有些许的变化。

想做到这种效果其实很简单,就以下面这张图为例。

这是一个标准的左右结构排版,简化一下大概是这个样子:

从这几个图片、文字的排列里面,我们可以看出,有一个隐形的网格。 
划重点:
通常来说更多行列的网格会带来更多的变化,同时也会让版面更细碎。所以网格的行数和列数还是依内容而定。
这样的网格规定了图和文的位置,你可以很方便地换图和文,从而构成不同的版面。也可以稍加改动,变成完全不同的版式。
示例:
以下页面都是基于3X3的网格,做的一系列小改动。
这张图其实就是在上图左右排版的基础上,又加了一个小图,于是就成了一个新的版式。

将左边图片上方空出,变成标题行,又有了一种版式。

两张图错一下位置,也是一种不错的尝试。

把标题行砍成一半,再加一张小图,一个不规则又有逻辑性的版面就出现了。

大家可以在Canva可画侧边的工具栏里,找到【素材】中的【拼图】选项,这里有各种形式的网格,可以帮你快速做出不同样式的排版。

03 多图排版
上面提到的页面只有一两张图,版面内容的逻辑关系比较简单。如果多图混排要怎么做呢?
你依然可以使用网格系统,但横平竖直的网格可能太过单调,看起来死板。那么你可以有以下几种做法。
1. 加入文本框,打破死板的网格。


2. 使用两种网格混搭。
下图里,第一行分三栏,第二行分两栏,两行高度不同,两个方向的排版都有变化,页面就会显得灵活。


如果页面图片更少,也可以用相似的处理手法。下图与上图的网格系统一样,但少了两张图,其位置被文字替代。 为了让页面不会因为缺图而显得不稳,用对角线布局来处理图片是很常见的做法。


3. 图片进行抠图处理
将其中一两张图片做抠图处理,增加页面的灵活性。
可以是中心的图。

也可以是对角线排布的图。

 如果不会抠图,可以尝试Canva可画中的一键抠图功能。
如果不会抠图,可以尝试Canva可画中的一键抠图功能。
操作步骤如下:
1.选中图片(一定要选中!选中才会有抠图的选项!)
2.点击图片左上角的“编辑图片”
3.选择“抠图”工具
4.完事了

最后下载时记得选择PNG文件以及透明背景。

模板分享





写在最后
今天的设计小课堂就到这里了。简单来说,先构建好适合内容的网格系统,然后通过在不同格子里添加图或者文,就能获得多样的排版。
如果还不满足,就使用两种不同的网格混搭,打造出更丰富的形式。
这样,你就可以做出看起来很规矩,又不完全规矩,在规矩和不规矩的边缘疯狂试探的多样排版。
作者:Dong
作者公众号:Canva设计(ID:canvadesign)

转载请在文章开头和结尾显眼处标注:作者、出处和链接。不按规范转载侵权必究。
未经授权严禁转载,授权事宜请联系作者本人,侵权必究。
本文禁止转载,侵权必究。
授权事宜请至数英微信公众号(ID: digitaling) 后台授权,侵权必究。

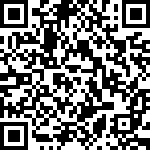
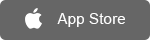
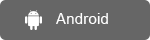
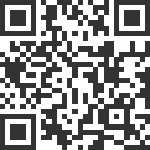



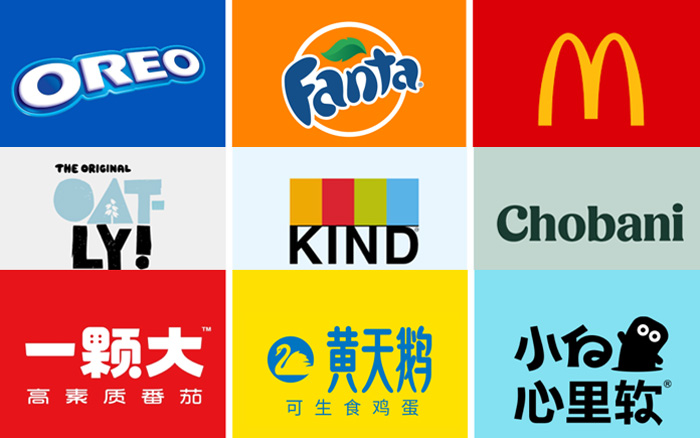

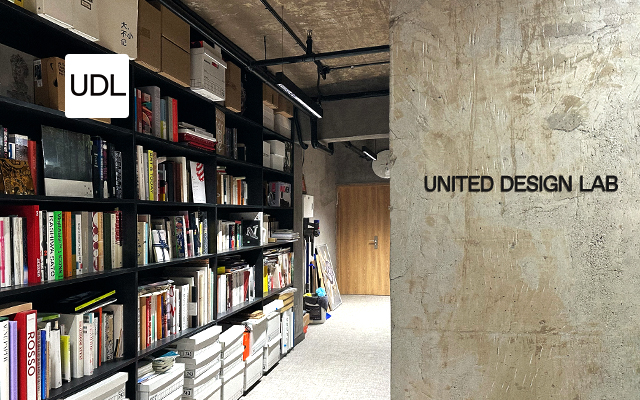





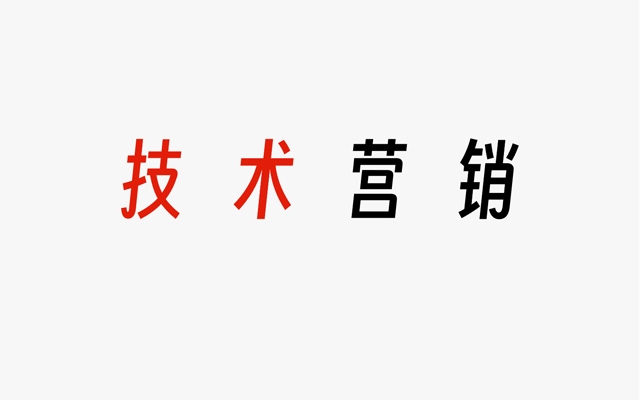


评论
评论
推荐评论
暂无评论哦,快来评论一下吧!
全部评论(0条)