从 PC 转到 Mac:这份干货满满的指南,让你快速上手、轻松入门

首发:爱范儿
原标题:《从 PC 转到 Mac:这份干货满满的指南,让你快速上手、轻松入门 | 有用功》
国外在线知识问答网站 Quora 上有一个这样的问题:
从 PC 切换到 Mac 的那些使用者开心吗?
排名第一的答案中提道:
为什么我没有早点买?
我想这个答案揭示了部分人的心声。
改变从来都不是一件容易的事,当从 Windows 系统的「舒适圈」里跳到需要探索的 macOS 系统时,你拥有的不光是勇气,还有对未知探索的渴望。这篇指南将为在探索中的你提供一点小小的帮助,助你更快、更全面的了解两套系统的差异,以便为我们创造更高生产力。
懒人目录
1、从 Windows PC 迁移数据至 Mac
2、与 Windows 不同的 macOS 中常见操作
3、macOS 上超强的办公套件与自带软件
4、可兼容 Windows 的双系统 Mac
一、从 Windows PC 迁移数据至 Mac
注:如果你需要设置一台全新的 Mac,请略过本条,直接进入下一段。
如今,苹果已经官方提供 Windows 迁移助理功能,可将音乐、图片、文稿和其他数据从 Windows PC 中迁移至 Mac,苹果官网说明书也有非常详尽的指导。我们只需要在 PC 上下载并安装 Windows 迁移助理,将处在同一网络的 Mac 电脑中也打开迁移助理,顺着流程即可完成数据迁移。

在迁移之前要确保 Windows 的迁移助理与 Mac 上的迁移助理同时开启。首次启动 Mac 时会进入设置助理,若非首次请从「实用工具」中打开 Mac 上的「迁移助理」,提示如下图:

之后在 Mac 迁移窗口中选中需要转移数据的 PC,等待 PC 显示与 Mac 相同的数字码。

点击「继续操作」Mac 会扫描 PC 上的驱动器以构建要迁移的信息列表,选择「继续」就能开始迁移数据。

二、与 Windows 不同的 macOS 常见操作
我们熟悉的 Windows 系统中的常见操作与 macOS 系统中存在一些差异,但是这些差异都有迹可循,我们将在 Mac 中找到你所熟悉的操作以便快速上手。
1、桌面大改造
Windows 桌面底部结构包含菜单栏 + 任务栏 + 工具栏,这些内容都能在 macOS 中找到,且 macOS 还提供更多便捷功能。
程序坞:原本 Windows 底部菜单和状态栏在 macOS 中化成了程序坞。类似于 Windows 中「我的电脑」入口也在这里:下图最左侧的笑脸文件夹——访达,即访即达。

程序坞上的图标是各个应用的快捷打开方式,而查看全部应用则需点击「应用程序」或 「启动台」。
macOS 里的「开始」菜单:桌面最左上角的苹果按钮一直存在,里面包含 macOS 操作的常用选项,如开机、关机、系统偏好设置等。在这个苹果按钮旁边的则是当前应用程序的菜单。

不管打开什么应用,苹果图标右侧菜单都会随着当前选中的应用程序菜单而改变。
被增强的工具栏:需要知道的是 macOS 工具栏包括 Windows 工具栏的全部功能,并有其特别用法——直接在工具栏使用的快捷应用,适用应用时效率提升不止一星半点。

另外 iPhone 用户熟悉的通知中心和快捷功能则被放置在 macOS 桌面的侧边栏中。关于菜单栏更多内容,看这篇文章就够了:《解锁顶部菜单栏的隐藏技能,让电脑效率提高 200% | 有用功》 。

2、触控板从未如此好用
Windows 中我们几乎离不开鼠标,哪怕是在笔记本中,触控板的使用体验并不好,可是在 Mac 电脑的触控板可以完全替代鼠标,你只需要学会一点手势。

3、不需要右键的操作
重命名:在 macOS 中我们重命名只需按下回车键或用力点按该文件即可进行重命名,不需要像在 Windows 下要先右键再选择「重命名」。
macOS 重命名还可以进行批量操作,选中文件后只需点击右键后选择「给 N 个项目重新命名」即可。

剪切与拖拽:在 Windows 中我们要转移文件时,需要先剪切再粘贴的组合来转移文件,直接拖拽的话只是在目标位置新增了一个副本而已,但在 macOS 中无需剪切,只需将选中的文件直接拖拽到目标文件即可。
4、预览文件
在 Windows 中几乎只有图片可以进行快速预览,而在 macOS 中只需按下空格即可快速预览图片、视频、音乐、文档(含 Word、Excel、PPT、PDF 等格式)的文件。不需要打开庞大的操作软件即可预览内容,对于查看文档来说极其方便,Mac 光这一点也够提高电脑工作者不少生产力。

5、快速搜索功能
在 Windows 中我们常用的搜索仅限于搜索电脑中的某个文件,但在 macOS 中不是这样,其中 Spotlight 「聚焦」功能不光能快速搜索文件,还能获取新闻、体育、影片、天气等信息,例如搜索「鸭嘴兽」,会出现下图所示内容,包含辞典搜索结果、图片相关或文档相关内容。

6、苹果独有的认证账户 Apple ID
苹果独有的 Apple ID 类似于 Windows 下的个人账户,但 Apple ID 功能更加广泛,对苹果用户来说非常重要。它是我们使用 Apple 服务的基石,包含了 Apple 各项服务里使用的联系详情、付款详情和安全设置。

Apple ID 相当于是苹果系列产品中的唯一认证,甚至在苹果设备丢了之后通过 Apple ID 找回。在之前的文章《手机丢了想找回来?你要先这样设置 | 有用功》可以看到详尽的操作步骤。
使用 iPhone 并拥有 Apple ID 的用户无需重新设置账户,在 Mac 中登录即可同步使用。
还有更多关于桌面程序坞、文件管理访达、窗口管理、侧边栏、安装/卸载应用、触控板的操作入门,可见《零门槛入门 Mac 的正确方式 | 有用功》 这篇文章,将有详细的解答。
三、Mac 上超强的办公套件与自带软件
刚从 Windows PC 切换到 Mac 时,可以用自己熟悉的软件来快速上手 Mac。Office 办公套件就是这样的存在,Word、Excel、PPT 在 Mac 上使用与 Windows PC 几乎无异。
1、超强办公套件

macOS 上的办公套件有着多种选择,一个是常用的微软 office 套件,以及近几个月发布的 WPS for Mac,另一个则是 Mac 自带的办公套件 iWork。iWork 的优点在于设计简洁、模板好看,适合满足简单需求,有较高效率。不过出于兼容性角度来看,也许选择微软或是 WPS 的办公套件使用会更好。

大家可能习惯了 Windows 上的记事本、计算器、视频播放等系统工具,而这些在 Mac 上全都自带有相应的替代品。除此之外 Mac 还提供特有的 iLife 套件,包含 iPhoto、iMovie 和 GarageBand。
2、特有 iLife 套件
iPhoto 目前已经升级至 macOS 版「照片」,它自带编辑功能,能自动分类照片、自动生成「回忆」合集,还能很好的与 iCloud 结合使用,重点是它用于管理照片集有极高效率,让日益庞大的图库既整齐有序,又便于浏览。

iMovie 可以轻松打造好莱坞式预告片或 4K 分辨率的影片,在 Mac 中都非常便于操作,属于即看即会的软件,甚至可以在 iPhone 和 iPad 上剪辑。结合 Multi-Touch Bar 即时对应所需,提高效率不止一星半点。

GarageBand 相当于 Mac 上装备齐全的音乐创作工作室,拥有完整的声音资源库,其中包含各种乐器、吉他和声预设以及打击乐。在上面学习、演奏、录制、创作都变得轻而易举。

重点是这些好用的 iLife 套件在 Mac 上都是免费内置的。我想,这些好用软件也可以构成「为什么没早点买 Mac 」的理由之一。
四、可兼容 Windows 的双系统 macOS
要将 macOS 变成双系统有两种方式,其一是安装 Windows 系统,使用时只能选择一个系统;其二是安装 Windows 虚拟机,两套系统可以同时运行。
1、官方指南直接安装 Windows 系统
在 Mac 上可以进行 Windows 10 的全新安装,只需要通过 Mac 自带的 Boomcamp,也就是「启动转换」来进行安装即可。

安装完 Windows 系统后,启动 Mac 时按住 Option 键,就可以在 macOS 和 Windows 之间选择一个系统开机操作。
2、虚拟机安装 Virtual Box 或 Parallels
在 Mac 中我们可以通过软件虚拟机启动 Windows,让两套系统同时存在。
Virtual Box 现由甲骨文公司进行开发,它提供 Windows、Solaris 及 Linux 操作系统在虚拟机上使用。

Virtual Box 就像是单独开了一个窗口,所有 Windows 操作在这个窗口里完成。文件通过创建共享文件夹互通,但与 Mac 原生的操作无法互通,例如在 macOS 中粘贴的文件无法直接复制到 Virtual Box 下的 Windows 桌面。
Parallels 也能使 Mac 用户在多个独立的虚拟 x86 机器上运行 Windows,Linux,Solaris 等,对比 Virtual Box 来说,Parallels 除了文件互通之外,macOS 原生的操作在 Parallels 也是生效的,例如实现复制与粘贴、拖放、切换屏幕等操作。
除此之外,在 Parallels 打开的 Windows 软件也可以直接显示在 macOS 原生的程序坞之中。

有了双系统,再也不怕不兼容学校上网软件或是各大银行的网银软件了。
现在,我想可以回答文首提到的那个问题:
从 PC 切换到 Mac 的那些使用者开心吗?
我的回答是:
开心。
数英用户原创,转载请联系原公众号
公众号:爱范儿(ID:ifanr)
转载请在文章开头和结尾显眼处标注:作者、出处和链接。不按规范转载侵权必究。
未经授权严禁转载,授权事宜请联系作者本人,侵权必究。
本文禁止转载,侵权必究。
授权事宜请至数英微信公众号(ID: digitaling) 后台授权,侵权必究。



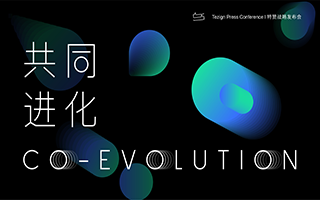






评论
评论
推荐评论
全部评论(16条)