【收藏】提高PPT制作效率的15个工具!

工欲善其事必先利其器,要想又好又快的完成PPT,选择好的工具是必不可少的环节。
但是大多数PPT制作者,根本不知道使用哪些工具来提高PPT的制作效率。
今天郑少就分享15个比较实用的工具,来帮助大家更好更快的完成PPT。
1、抠图(PhotoScissors)
对于抠图,大部分PPT制作者,都会选择PPT自带的【删除背景】工具,这只能处理简单的图片同时还不能达到满意的效果。

怎么样,显然这种效果并不是我们想要的。
这时可以打开PhotoScissors这个软件,让你的抠图又好又快。

打开之后,导入图片,然后使用画笔创建选区(红色代表删除区域,绿色代表保留区域),创建选区之后点击菜单栏的绿色加载按钮,即可完成。

抠出来的图片非常干净,不论复杂还是简单的背景,都能将其抠去,如图所示。

2、去水印(Inpaint )
关于如何去除水印,Inpaint绝对是最佳的软件。

举个例子,有时下载一些好的图片,但是图片上有文字或者其他元素,这时就可以使用Inpaint将其去除。

将下载的图片导入软件里,然后使用画笔工具对有水印的区域就行涂抹,最后点击菜单栏的【处理图像】。

当加载完之后,水印就会被去除,非常干净,如图所示。

3、图片无损压缩(PhotoZoom Pro)
PhotoZoom Pro是一个能将小图变成大图同时还可以调整页面质量的工具,非常好用。

有时下载的图片,特别是一些产品或者LOGO图,辛辛苦苦找到,结果非常的小,而且还有点模糊。
举个例子,下图是下载的LOGO,像素为200X90,不仅小而且非常迷糊。

此时将像素调整为1000X450,然后在调整左边的参数,不仅放大了,而且质量还能得到保证。

4、Ai人工智能图片放大
还有一个网页版的,也可以将小图放大。

http://bigjpg.com/
具体的操作步骤也比较简单,如图所示。

5、图片压缩(智图)
为什么要将图片压缩呢?
经常做PPT应该知道,有时完成一套PPT,最后发现文件特别大,发给别人打开时加载缓慢甚至导致死机,其实就是图片质量太高导致文件过大。

这时可以使用【智图】对图片的大小进行压缩,且能保证图片质量保持不变。
如果你想批量处理,还可以下载【智图】的客户端,批量拖拽进去同时选择不同的质量百分比即可处理,如图所示。

6、背景墙(CollageIt)
关于背景墙的使用,我们应该见过这种类型的PPT。

可以看出页面非常的丰富,为页面增彩不少。
那么这个是怎么做出来的呢?难道是一张一张排的吗?
其实使用CollageIt就可快速制作,打开软件之后选择一个合适的模板,如图所示。

然后将文件夹里准备好的图片直接拖进去,根据右边的参数进行调整,最后点击右下方的【输出】导出图片,如图所示。

7、PPT转换为Word(pptConverttodoc)
之前有部分好友问郑少,怎么将PPT内容快速转换为Word文档。

其实使用下面pptConverttodoc即可实现。

直接打开pptConverttodoc,然后将PPT文件拖进pptConverttodoc里面,并点击【开始】。

这时会加载一段时间,直至加载完毕,即可完成转换。

8、PDF转换为Word(PDFConverter)
有时做PPT找到了合适的内容,结果却是PDF格式,怎么才能快速将其转换为Word文档呢?

其实使用PDFConverter这个软件即可搞定,如图所示。

安装之后,打开软件,将PDF直接拖拽进去,然后点击右下角的【转换】按钮。

这时等待加载,加载完之后,即可转换成功,如图所示。

9、导出PDF图片(Photoshop)
你有没有这样的经历,找到一份PDF文件,结果发现根本无法将里面的图片拿出来用在PPT中。

郑少分享一个方法,使用PS即可完成。
打开PS,然后将PDF导入PS中,这时选择需要导出的图片,选择之后点击确定。

最后直接另存为JPG格式,即可将PDF里面的图片导出,如图所示。

10、图标矢量处理(vectormagic)
你有没有这样的经历,看到一个好的图形或者想用公司的LOGO,结果却是图片格式,根本无法修改颜色。

这时就需要将其转换为矢量格式,使用vectormagic即可搞定。

举个例子,打开vectormagic之后,将LOGO拖拽进去,如图所示。

然后点击右上角的【全自动】,等待加载,加载完之后点击【完成】。

最后点击【保存】,这时选择Ai格式即可,如图所示。

然后使用Ai将转换之后的LOGO打开,并拖拽到PPT中。

接下来,需要对这个LOGO解组,如图所示。

当解组之后,LOGO就任凭我们处理了,比如修改颜色,调整大小等。

11、转换下载图标(Adobe Illustrator)
这个什么意思呢?
比如大家都知道阿里图库获或者其他图标网站,都有很多的图标可以下载使用。

为了方便使用,这里提供了不同的格式,为了能随时修改图标的颜色,通常都会选择SVG或Ai格式。

这时就需要借助Adobe Illustrator将其打开然后转到PPT里。
其实这个操作跟之前的矢量化图标是一样的过程,如图所示。

导入PPT里面之后,然后将其进行两次解组并删除多余的白色背景。

这时在PPT里面即可修改颜色和大小。

最后使用这种方法,即可将下载的图标用在自己的PPT中,如图所示。

12、Nordri Tools
对于Nordri Tools这个插件非常的实用,其中【对齐工具栏】非常的方便,有了它做对齐时,就不用再去PPT中找对齐工具,同时还有【合并形状】里面的几个工具,如图所示。

13、iSlide
这个插件是,主要的好处就是里面有很多在线的免费图标可以使用,也可以快速检索想要的图标,同时里面还有很多其他的功能。

14、美化大师
对于美化大师,郑少也安装了一下,里面有些素材也是非常不错。

这里面有一个功能非常棒,就是多窗口显示,可以快速点击切换,如图所示。

15、思维导图
最后一个,郑少认为也是非常重要且好用的软件,思维导图。
有了它能快速梳理PPT的逻辑,不仅可以用在PPT中,在工作任何的方面都适用。

关于PPT中比较实用的工具,就分享这么多。希望这些工具能帮助你快速且高效的完成PPT。
数英用户原创文章,转载请遵守底部规范
转载请在文章开头和结尾显眼处标注:作者、出处和链接。不按规范转载侵权必究。
未经授权严禁转载,授权事宜请联系作者本人,侵权必究。
本文禁止转载,侵权必究。
授权事宜请至数英微信公众号(ID: digitaling) 后台授权,侵权必究。


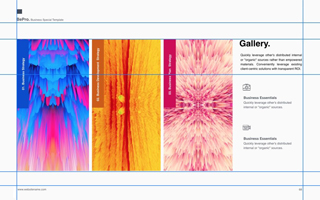
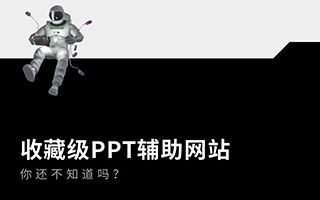





评论
评论
推荐评论
全部评论(3条)